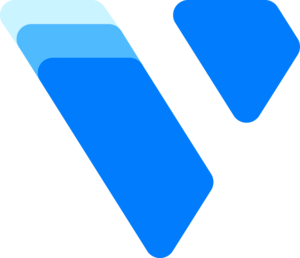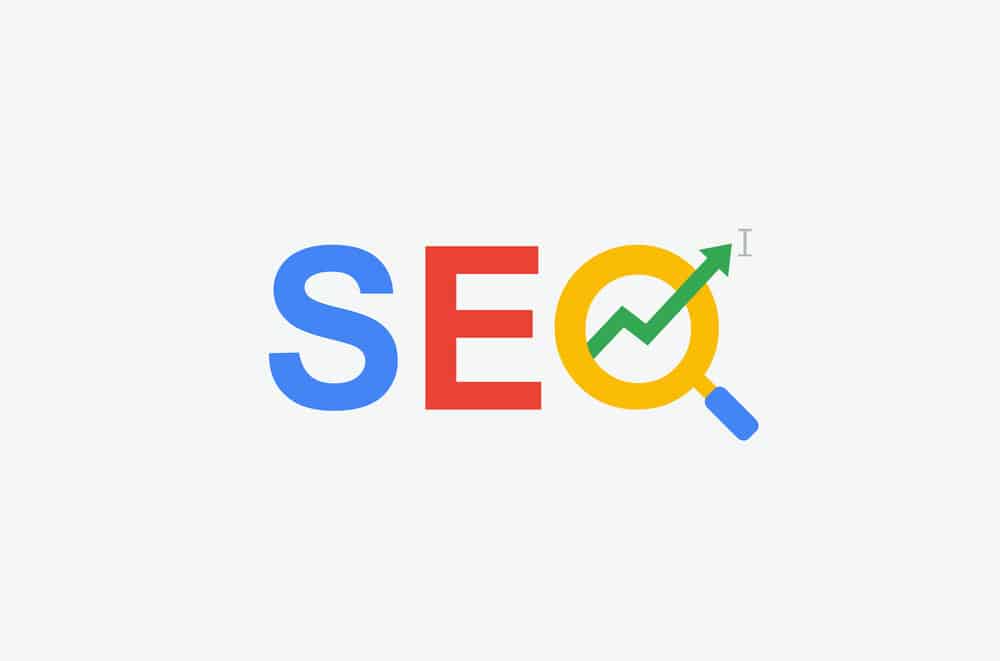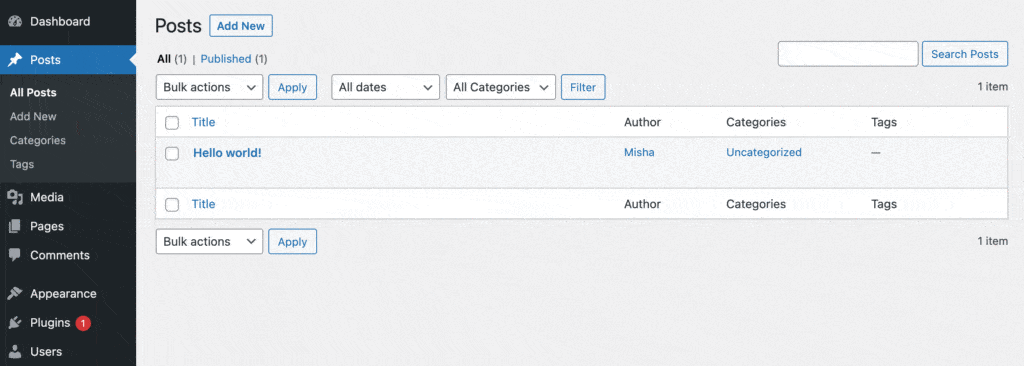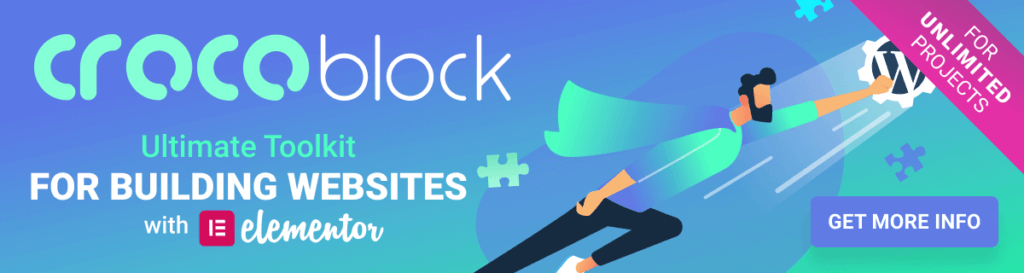כמה מילים על Vultr
בעולם אחסון הענן ואחסון אתרים בפרט, לא חסרות חברות גדולות וחזקות, כמו AWS של אמאזון, גוגל קלאוד ודיגיטל אושן. אבל יש חברה קצת פחות מוכרת, שבעיניי לא מקבלת את הכבוד הראוי לה, ואני מדבר על חברת Vultr. המוטו שלהם הוא:
"AWS, GCP, and Azure aren’t built for you. Vultr is.”
כלומר: חברות הענק לא מתאימות לכם, וולטר כן.
זו חברת ענן מתקדמת אך גמישה שהוקמה ב-2014, ומספקת שירותי אחסון ענן ברמה גבוהה. בשנים האחרונות היא צוברת תאוצה, ומצליחה לצמוח ולשרת יותר מ-1.5 מיליון לקוחות בזכות מחירים נמוכים יותר בהשוואה למתחרותיה, וגם בזכות שרתי ה-High Frequency מתקדמים שהם השיקו לאחרונה. יש להם אפילו הצעה מיוחדת לסטארט-אפים ישראלים.
Vultr גם משתפת פעולה עם חברת Cloudways הידועה, מה שמאפשר לגם לעבוד עם ממשק ניהול נוח וידידותי. Vultr מפעילה 32 דאטה סנטרים ברחבי העולם ומספקת שירותי ענן לאנשים פרטיים, לעסקים קטנים ובינוניים וגם לתאגידי ענק.
ככה תיארו את החברה באתר כלכליסט:
"Vultr האמריקאית היא פלטפורמת מחשוב ואחסון הענן הפרטית הגדולה בעולם. השירות שהושק בשנת 2014, על ידי חברת האם Constant, מונה כיום 32 אתרים ברחבי העולם עם מעל למיליון וחצי לקוחות ב-185 מדינות. Vultr מתגאה בצמיחה המהירה שמתרחשת באופן אורגני, מבלי שנדרשה לגייס השקעות, בזכות הפופולאריות הגדולה לה היא זוכה בקרב מפתחים, סטארטאפים וחברות מכל הגדלים."
היתרונות של אחסון אתרים בענן של Vultr
- תמיכה במגוון מערכות כמו ווינדוז, לינוקס ו-BSD
- יותר מ-30 דאטה סנטרים ברחבי העולם, מה שמאפשר לכם לבחור בשרת שקרוב אליכם ובכך לשפר את מהירות האתר (יש גם שרת בתל אביב)
- אפשרות להעלות את כל ה-ISO ולהתקין אותם על שרת הענן שלכם
- חיוב על בסיס שעתי — שלמו רק על מה שאתם באמת משתמשים
- שרתי High Frequency המספקים מהירות גבוהה וביצועי שיא (40% יותר מהירים)
מדריך ליצירת שרת (Instance) באחסון של Vultr
שלב 1: נכנסים לעמוד יצירת שרת (Instance Creation Page)
ב-Vultr אתם יכולים לבחור מבין המון סוגים שונים של מופעים – Instances.
התחברו לחשבון שלכם, לחצו על סימן הפלוס (+), ובחרו באפשרות Deploy New Server.
יש לכם את האפשרות ליצור מגוון סוגים של שרתי ענן, כמו:
- VMs – מכונות וירטואליות רגילות
- Dedicated – מכונות ייעודיות
- Bare Metal
- Cloud GPUs
ועוד.
שלב 2: בחירת סוג מחשוב השרת
בהתאם לצורך שלכם, אתם יכולים לבחור מבין 4 סוגים של שרתי ענן.
- מחשוב ענן (Cloud Compute)
שרתי VM נוחים לשימוש ובמחיר סביר, המתאימים לאתרים עם מעט טראפיק, בלוגים, סביבות פיתוח ודאטאבייסים קטנים.
מחיר: החל מ-$2.50 לחודש - מחשוב ענן אופטימלי (Optimized Cloud Compute)
שרתי VM חזקים עם NVMe SSD מובנה. מתאימים לאתרים מתקדמים. האלטרנטיבה האולטימטיבית ל-EC2 — קיימת אפשרות להתאים להם מעבדי AMD ייעודיים עם הכמות הנכונה של זיכרון RAM ו-NVMe SSD.
מחיר: החל מ-$28 לחודש - GPU בענן (Cloud GPU)
שרתי VM מהירים במיוחד שעובדים על GPU של אנבידיה.
מחיר: החל מ-$90 לחודש - מתכת חשופה (Bare Metal Servers / GPU)
שרתים ייעודיים אוטומטיים לחלוטין, ללא וירטואליזציה של השרת (שכבת וירטואליזציה).
מתאים למי שיש לו צרכי אבטחה או תפעול ממש מסיביים.
מחיר: החל מ-$120 לחודש
VM (מכונה וירטואלית) היא הדמיה של מערכת מחשב פיזית, המאפשרת למשתמש להריץ מספר מערכות הפעלה ויישומים על שרת אחד. זה קצת כמו לבנות בלגו: אפשר להוסיף או להסיר חלקים מתי שרוצים, ובקלות.
EC2 זה Amazon Elastic Compute Cloud. זהו שירות של Amazon Web Services (AWS) המאפשר לשכור שרתים וירטואליים בענן. EC2 הוא אחד השירותים הפופולריים והנפוץ ביותר בעולם מחשוב הענן.
שלב 3: בחירת סוג שרת (Server Type)
לפי השרת שבחרתם בשלב 2, תתבקשו לבחור סוג ספציפי יותר של שרת. אם בחרתם במחשוב ענן אופטימלי (האופציה השנייה), אתם תראו אופציות כמו בתמונה הבאה:
שלב 4: בחירת מיקום השרת
מיקום השרת הוא אופציה חשובה מאוד. ההמלצה היא לבחור במיקום הקרוב ביותר למדינה ממנה מגיעה רוב התנועה לאתר שלכם. יש לכם אפשרות לבחור בשרת בתל אביב, בפרנקפורט, בניו ג'רזי, ובעוד עשרות מיקומים שונים ב-6 יבשות שונות.
שלב 5: בחירת תמונת שרת (Server Image)
בפשטות, Server Image היא מערכת ההפעלה שפועלת על השרת שלכם.
אם אתם מנהלים את השרתים שלכם עם ServerAvatar, בחרו באובונטו 20.04 או באובונטו 22.04.
אובונטו היא מערכת הפעלה מבוססת לינוקס וקוד פתוח. זוהי אחת ממערכת ההפצות הפופולריות ביותר של לינוקס, והיא נמצאת בשימוש נרחב על ידי עסקים וארגונים.
שלב 6: בחירת גודל השרת
בחרו גודל שרת שמתאים לצורך שלכם. אם הפרויקט שלכם רק בהתחלה, אתם יכולים להתחיל בקטן, ובהמשך להגדיל את השרת עד כמה שתרצו.
שלב 7: הוספת גיבויים אוטומטיים ותכונות נוספות
ההמלצה של Vultr היא להפעיל גיבוי אוטומטי לאתרים או לאפליקציות חשובות. אם אתם רק יוצרים שרת זמני, אפשר לדלג על הגיבויים האוטומטיים.
בתכונות נוספות, תוכלו להפעיל הגנת DDOS, כמו גם באפשרויות נוספות.
חשוב: אל תפעילו את האפשרות "ללא כתובת IPv4 ציבורית (No Public IPv4 Address)". זה יגרום לשרת לפעול ללא IPv4, מה שאומר שלא יהיה ניתן להתחבר עם ServerAvatar.
שלב 8: בחרו מפתח SSH
אם אתם משתמשים במפתח SSH כדי לאמת את השרת, בחרו במפתח SSH. אם עדיין לא העליתם את המפתח שלכם, תוכלו לעשות זאת על ידי לחיצה על "Add New Option".
נציין שמפתח SSH הוא לא חובה. אם אתם לא משתמשים במפתחות SSH, אתם יכולים להתעלם מהאופציה הזו — עדיין תוכלו להתחבר לשרת באמצעות סיסמה.
שלב 9: קבוצת חומת אש (Firewall Group)
אם אתם משתמשים בפיירוול של Vultr, זה המקום בו תוכלו לבחור את הפיירוול שלכם.
אם אין לכם יציאת 43210 מופעלת בקבוצת הפיירוול שלכם, עליכם להגדיר אותה כך שתבצע חיבור לשרת עם ServerAvatar.
שלב 10: שם מארח ותווית של שרת (Server Hostname and Label)
בשלב הזה, תצטרכו לבחור את שם המארח ואת התווית עבור השרת. אתם יכולים להגדיר אותם תחת אותו השם — הם משמשים למטרות זיהוי בלבד.
שלב 11: יוצאים לדרך!
לבסוף, לחצו על הלחצן "Deploy Now" כדי ליצור את השרת. זה יכול לקחת דקה או שתיים עד שהשרת יבצע אתחול מלא. ברגע שהוא יהיה מוכן, אתם תראו אותו תחת קטגוריית המוצרים (Products) ב-Vultr.
תצורה ראשונית של השרת
תצורת השרת הראשונית כוללת התקנה ופריסה של חבילות שונות הנדרשות לאירוח האתר שלכם. בדרך כלל, תצטרכו לכתוב פקודות ולשנות קובצי תצורה. עם ServerAvatar, אפשר לבצע את פריסת השרת ואת האופטימיזציה בצורה אוטומטית.
לפניכם שלושת הדרכים להגדרה אוטומטית של השרת שלכם באמצעות ServerAvatar:
הדרך הקלה — התקנה ישירה
- התחברו לחשבון ServerAvatar שלכם, לחצו על כפתור ה-Create בצד ימין של המסך, ובחרו שרת מהתפריט הנפתח.
- בקטגוריית שיטת חיבור הגשה ("Serve Connecting Method"), בחרו ב-Direct Method.
- כתבו את שם השרת.
- בחרו "מחסנית טכנולוגיה" ("Tech Stack) לפי הצורך שלכם. אתם יכולים לבחור מתוך Apache, Nginx או OpenLiteSpeed.
- בחרו מסד נתונים: MySQL או MariaDB.
- לחצו על המתג כדי להפוך אותו למצב פעיל אם אתם רוצים להתקין בשרת שלכם את גרסת ה-LTS העדכנית ביותר של node.js.
- בחרו תוכנית ניהול ולחצו על "Connect Now".
- בשלב הזה הפקודה תופיע על המסך שלכם. התחברו לשרת שלכם באמצעות חיבור ssh ובצעו את הפקודה הזו כמשתמש שורש ("Root User").
- לאחר ביצוע הפקודה, תהליך חיבור השרת יתחיל בחשבון ה-ServerAvatar שלכם.
הדרך החכמה — חיבור עם אינטגרציה
- התחברו לחשבון ServerAvatar שלכם, נווטו ללשונית אינטגרציה ("Integration") מהסרגל הצדדי של הפאנל, וגשו ל-Cloud Platform מהתפריט הנפתח.
- בחרו פלטפורמת ענן אותה תרצו לקשר עם ServerAvatar.
- עכשיו יופיע לכם פופ-אפ, בו תצטרכו להזין פרטים שיקשרו אל חשבון הענן שלכם. שיטת האינטגרציה תשתנה בהתאם לספק הענן שתבחרו.
- אתם יכולים לשלב חמש פלטפורמות שונות של ספקי ענן עם ServerAvatar:
AWS Lightsail, Vultr, Digitalocean, Linode, Hetzner
הדרך המהירה — פקודות התקנה
1. היכנסו לשרת שלכם באמצעות Root User
לאחר שתיצרו שרת בהתאם לצרכים שלכם, התחברו אליו באמצעות חיבור ssh והפעל את שלוש הפקודות כאן למטה כ-Root User בקונסול שלכם:
wget https://srvr.so/install
chmod +x install
./install
2. בחירת שרת אינטרנט
עכשיו תשאלו איזה שרת אינטרנט תרצו להתקין: Apache, Nginx או OpenLiteSpeed. הקלידו את השרת שבחרתם להתקין ולחצו על כפתור ה-Enter.
3. קבלו בעלות על השרת שלכם
בסיום התהליך תקבלו קישור בו תוכלו לקבל בעלות על השרת. פתחו את הקישור בדפדפן כדי לגשת לפאנל השרת של ServerAvatar.
התקנה אוטומטית של WordPress עם ServerAvatar
שלב 1: יצירת אפליקציית PHP
גשו ללשונית Application בלוח השרת שלך ולחצו על הלחצן "Create".
מלאו את הפרטים הנדרשים ולחצו על הכפתור "Create Application".
שימו לב:
אם אתם רוצים להתקין WordPress CMS בדומיין שלכם, אתם צריכים להפנות את הדומיין שלכם לכתובת ה-IP הנוכחית של השרת, וככה עושים את זה:
- היכנסו לאתר של חברת האחסון / החברה ממנה קניתם את הדומיין. שם תוכלו לבדוק את פרטי הדומיין שלכם, זה לא אמור להיות מסובך.
- גשו לפאנל ניהול ה-DNS כדי לערוך את רשומות ה-DNS שלכם. לא מוצאים אותם? צרו קשר עם התמיכה של חברת האחסון.
- בסעיף ה-A Record, שנו את כתובת ה-IP של האתר שלכם לכתובת ה-IP של השרת הנוכחי.
שלב 2: התקנת וורדפרס בצורה אוטומטית
בסרגל הצד, בחרו באפשרות "Auto Deploy".
לחצו על הכרטיסיה של וורדפרס, המסומנת בתמונה כאן למעלה.
עכשיו תתבקשו להזין את פרטי הוורדפרס שלכם:
- כותרת וורדפרס: פשוטו כמשמעו, כותרת הוורדפרס שלכם.
- שם משתמש: שם המשתמש של מנהל הוורדפרס (Admin).
- מייל: כתובת המייל שלכם. השדה הזה הוא אופציונלי, ותוכלו גם להגדיר מייל אחרי שתתקינו את הוורדפרס.
- סיסמה: סיסמת מנהל הוורדפרס.
- שרת מסד נתונים: בחרו את השרת שבו תרצו שיהיה מסד הנתונים של הוורדפרס.
- שם מסד הנתונים: בחרו שם למסד הנתונים.
אחרי שמילאתם את כל הפרטים, לחצו על כפתור "Install Now", ו…זהו!
ServerAvatar יתקין את WordPress בדומיין (או בדומיין ServerAvatar הזמני) שלכם תוך דקה.
כדי להתחבר לפאנל ניהול הוורדפרס, הכנסו לכתובת האתר הכוללת את שם האדמין:
example.com/wp-admin.